 Access Learning
Access Learning
Designing accessible learning content: tips and best practice
Diversity and Inclusion is becoming more prominent in businesses. With that comes making the workplace accessible to those who may have hearing, visual, cognitive or motor impairments. In this session, Emma demonstrates the best practice for delivering accessible learning for everyone.
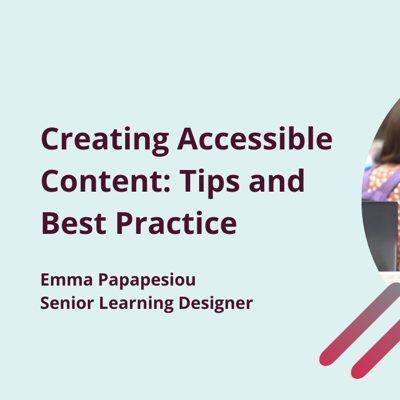
Creating Accessible Content: Tips and Best Practice
Want to learn how to create accessible eLearning for all employees in 8 easy steps?
Market-leading, accredited eLearning and training solutions
Whether you want to deliver essential compliance eLearning or support their performance and development, you've come to the right place.
Complete the below form and we'll be in touch to discuss your eLearning needs.
Creating accessible content - Masterclass transcript
Click to view transcript
0:02
Hello everyone. My name is Emma Papapesiou, and I'm a learning designer at the Access Group. I'm thrilled to be here today to discuss a topic that's crucial to create and deliver inclusive content accessibility. According to the World Health Organization, approximately 1.3 billion people experience some form of disability, and that's roughly 16% of the world's population.
0:30
In the UK alone, with a population of approximately 68 million, how many people do you think are disabled? The answer is more than 14 million, and this represents 22% of the total population. First thing first, what counts as a disability?
0:48
Disability is any condition of the body or mind that affects the way the individual interacts with the world around them, including the way they perceive and process information. And there are four types of impairment, vision, hearing, cognitive, and physical.
1:04
So how do you think a person with a visual or hearing disability would feel if they can't access digital content? We can all agree that this would lead to feelings of isolation, exclusion, frustration, and it can ultimately impact their morale and productivity.
1:23
So it's more crucial than ever to ensure that all individuals, regardless of any impairment they may have, can learn without limits and have equal access to the same information. So, what steps can we begin to take towards a more inclusive way of designing our content? I'll present to you 8 simple steps, starting from step one - guidelines, full accessibility guidelines.
1:51
Before you even start designing your material, you need to establish guidelines and best practices that everyone must have access to. You need to ensure that all your materials are compliant with those standards, including any existing resources that might be inaccessible. When we first started working on our guidelines, we used the Web Content Accessibility Guidelines, which is a document that explains how to make web content more accessible to ensure that our materials will be up to the accessibility standards.
2:21
Step 2. Use inclusive language that is easy to understand. Try to write your content in plain English and avoid jargon, idioms and abbreviations. You should also provide unique and descriptive headings and try to keep the instructions short and simple. And if you have any complex ideas, try to break them down into smaller, more manageable pieces on the screen. There's a video of one of our recent courses.
2:50
As you can see, we explained what a whaling attack is in less than 50 words per component. The text is ordered left to right and we don't have multiple volumes. Step three, make multimedia accessible. We all know how powerful videos are and try to incorporate them into our content as much as possible. But not all users will access the videos in the same way, and that's why we need to provide alternative formats such as closed captions.
3:20
Captions, transcripts, audio descriptions and alt text for descriptive images. The users should also be able to control the volume on the screen. There is another example of one of our courses. The first video doesn't have a voiceover and that's why we provided the video description and the second one has a voiceover and we provided the video transcript. The users can also add closed captions, close the video and control the volume.
3:47
Step 4. Keep the navigation simple and consistent. In general, it would be good to avoid dynamic content and complicated directions and unnecessary clicking. Instead, try to have a logical structure with visual cues and a visible progress bar. It would also be good to avoid setting time limits on tasks or locking coded by progression.
4:16
As well as the use of URL links and clickable areas, make sure to provide keyboard navigation as well. And if you wonder what's the best way to do that, I've included an example on the screen. As you can see, the navigation is fairly simple without unnecessary clicking and the users can go through the whole course in less than 3 minutes.
4:46
Step 5. To make visuals comprehensive, the best way to do that is by avoiding flashing content or at least providing an option to disable it. Make sure to use an easy to read font and eligible font size. Ensure the text can be enlarged up to 200% and the most important part is to use colour carefully and ensure graphics have contrast and there is sufficient contrast between the background and the text color.
5:18
One example is on the screen. I've enlarged the text up to 200% using the browser zoom function and as you can see we don't have lots of content or functionality. We've also selected the darker background and the white colour for the text. The font we've used is Open Sans and the text is at least 18 points.
5:42
Step six, test your content for accessibility to identify potential issues you may have used. Some of your users may use assistive technologies to go through your resources, so you need to test your content with those technologies to ensure they are accessible to everyone. For example, before launching any new courses, we make sure to test them with screen readers to ensure they work as intended, and in a second I'll show you an example.
6:10
You can also use accessibility checkers to verify your files. For example, you can use Microsoft Word that has a built-in accessibility checker and Adobe Acrobat can carry out final accessibility checks of your files before release. Let's have a look at the video we tested with a screen reader. As you can see, the video flows nicely without any issues.
6:36
Step 7. Choose the right tool to build and deliver your content. People may access your content by physically viewing them, through a combination of physically viewing them and assistive technologies, or by assistive technologies only. That's why you need to select the right tool that will be compliant and support assistive technologies.
6:59
For some of our recent courses, we've used Articulate and we've found out that it helps keep our content more accessible and mobile friendly at the same time. Last but not least, engage learners with disabilities, encourage open communication, ask for feedback and consider carrying out user testing. Recently we tested one of our courses with a user that had a disability and their feedback was invaluable.
7:25
This simply can make a big difference. That way you can truly create inclusive content. So, there you have it! 8 simple steps that you can follow to create more accessible content. But you need to remember there is no such thing as fully accessible. Make sure you keep on learning and tackle things one at a time.
7:55
As we wrap up, I want to leave you with a question to consider. What steps can you take in your own role, no matter how small, to promote accessibility in your workplace? Whether it's advocating for the use of assistive technologies in your process or simply engaging in conversation with your colleagues about the importance of accessibility, we all have a role to play in creating more inclusive content.
8:21
So let's commit to take action and make accessibility a priority in our work. Thank you so much for listening. I hope this was useful. If you have any questions or would like to learn more about creating accessible content, feel free to reach out to me. Thank you.

 AU & NZ
AU & NZ
 SG
SG
 MY
MY
 US
US
 IE
IE